Os pongo lo que le propuse en un post rápido:
Vista de datos personalizada
Wss3 nos permite visualizar elementos de nuestro sitio con un estilo y una distribución personalizada mediante xsl.
Para ello podemos utilizar el DataFormWebPart.
Seleccionamos Inserta->Controles de Sharepoint->Vista de datos, a continuación nos aparecerá la librería de orígenes de datos configuradas en el sitio actual.
Seleccionamos la lista que queremos mostrar, botón derecho y seleccionamos "Mostrar datos".
A continuación nos aparecen los campos de la lista. Seleccionamos los que deseemos y en la parte superior pulsamos "Insertar campos seleccionados como.."
Ahí podremos insertar una vista de un elemento o varios.
Una vez configurado el origen de datos del webpart, podremos editar el xsl, añadiendo, moviendo lo que queramos.
Con Xsl podremos aplicar sobre el contenido condiciones if, bucles y fórmulas.
El DataFormWebPart además nos permite aplicar filtros, parámetros, conexiones, orden, nº de elementos visibles, paginación.
Formulario de edición personalizado
Si queremos que en nuestra lista al editar/visualizar un elemento aparezca un formulario con la distribución propia podemos utilizar los formularios de lista personalizada de Shrapoint.
Para ello iremos a la opción Insertar-> Controles de sharepoint ->Formulario de Lista personalizada.
A continuación nos preguntará la lista para la que queremos el formulario, y el tipo de formulario.
 Una vez seleccionado, nos construirá un formulario con los campos de la lista, donde podremos cambiarlos, modificarlos, añadir, borrar, etc.
Una vez seleccionado, nos construirá un formulario con los campos de la lista, donde podremos cambiarlos, modificarlos, añadir, borrar, etc.
Incluso podemos hacer que un campo solo sea lectura.
Una vez terminado el formulario tendremos que configurar la lista para que cuando entre a editar/visualizar un elemento nos redirija a nuestro formulario de forma automática.
En el árbol de elementos del sitio, seleccionaremos la lista, botón derecho, propiedades.
Seleccionamos "Archivos auxiliares" y "elemento" (en caso de haber seleccionado anteriormente "elemento" en el formulario), y buscaremos el fichero para la acción que hayamos creado (edición, nuevo, visualización).
De esta manera por ejemplo, cada vez que se edite un elemento o se acceda a la dirección "Lists/MiLista/EditForm.aspx" nos redireccionará a nuestra página automáticamente.
Si vais a modificar el DispForm de una lista directamente con este mecanismo OJO!!!!, hay un bug o error o algún tipo de problema que hace que si modificas la página estándar DispForm se estropea la referencia de la lista y ya no puedes visualizar los elementos desde el formulario AllItems.aspx.
Para solucionarlo, teneis que hacer una copia de DispForm, modificar la copia y después asignar el nuevo fichero a la acción DispForm de la lista.
También tener en cuenta que cuando cambias un fichero con Designer lo estáis poniendo unghosted, por lo que esto solo vale para pequeños portales o demos. No os aconsejo hacer un proyecto serio solo utilizando Designer.

















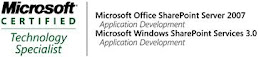_526_525.jpg)
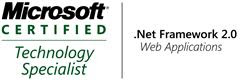_513.jpg)
