Cuando adquirimos una suscripción de Office365 se nos asigna un dominio de forma automática del tipo “misuscripción.onmicrosoft.com”. Si tenemos nuestro dominio podemos asociarlo de forma que las cuentas de usuario, buzones, cuentas de Lync y la url del portal público utilicen el dominio personalizado en lugar del asignado por defecto.
En el caso que adquiramos otro tenant de Office365 y queramos mover el dominio a este tenant antes de configurar los nuevos registros de DNS tendremos que desasociar el dominio del antiguo tenant.
Para desasociar o eliminar el dominio de Office365 tendremos que asegurarnos primero que ningún objeto lo está utilizando, es decir, tenemos que asegurarnos que no lo utilicen: usuarios, buzones, grupos de usuario, cuentas de distribución y colecciones de SharePoint públicas.
Para quitar un dominio de Office365 disponemos de la opción “Dominios” desde la sección de administración de Office365. Desde esta opción seleccionaremos el dominio y pulsaremos en “Quitar”.

Mi consejo para quitar el dominio de nuestro tenant:
Quitar el dominio del site público de SharePoint Online.


Eliminar el dominio público de Office365 del tipo “www.”.
A continuación revisaremos los grupos de seguridad y los eliminaremos en caso de existir.
Desde la página de administración de Exchange Online revisaremos las cuentas de distribución y las eliminaremos todas.
A continuación modificaremos el dominio de todas las cuentas de usuario de Office365, para ello tenemos dos opciones: modificar los usuarios de forma masiva o eliminarlos directamente.
Es importante tener en cuenta que la eliminación se va realizando poco a poco por lo que debemos esperar cierto tiempo en función del número de usuarios.
Modificaremos el propósito de los dominios desde la opción “Ver la configuración DNS“ > “establecer finalidad del dominio” y desmarcaremos todas las opciones.

Por último modificaremos el dominio por defecto desde la ficha de la suscripción y seleccionaremos el dominio que nos asigna Office365 por defecto. Esta opción la encontraremos desde la panel de información de administración de Office365 en un enlace con el nombre de nuestra suscripción que encontraremos arriba a la derecha.


En ocasiones es posible que no se aplique el cambio provocando un error del siguiente tipo al eliminar el dominio.

Para asegurarnos podemos ejecutar un script de PowerShell del siguiente tipo para verificar las cuentas que den problemas:
| Get-MsolUser -DomainName midominio.es | fl UserPrincipalName |























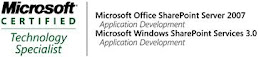_526_525.jpg)
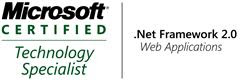_513.jpg)
