Excel Services consiste en un servicio de SharePoint 2010 que permite manejar ficheros Excel desde un entorno Web. Su principal objetivo es el de proveer de la potencia de cálculo de Excel mediante SharePoint.
Otra de sus cualidades es que se puede compartir gráficos, tablas dinámicas, … pero sin llegar a compartir las fórmulas y los datos de los que se obtienen.
Desde el post MOSS: Guías paso a paso de Excel Services y otros recursos! encontraréis una serie de artículos adicionales sobre cómo habilitar y configurar este servicio.
Uno de los problemas que encontraremos al habilitar Excel services es que todos los documentos con extensión .XLSX de la colección de sitios se abrirán por defecto en modo explorador aunque tengamos marcado que se muestre en modo cliente desde la biblioteca de documentos.
Para forzar que se abran los ficheros Office en modo cliente habilitaremos la feature “OpenInClient”, para éllo abriremos una consola de PowerShell:
$defaultOpenBehaviorFeatureId = $(Get-SPFeature -limit all | where {$_.displayname -eq "OpenInClient"}).Id
Con el Cmdlet Get-SPFeature devuelve un listado de las features disponibles, y mediante “where” aplicamos un filtro para obtener la feature cuya propiedad DisplayName sea igual a “OpenInClient”. Una vez obtenido el id de la feature y activaremos la feature.
Get-SPSite http://c8191497276/sitios/excelservices/ -limit ALL |foreach{ Ensable-SPFeature $defaultOpenBehaviorFeatureId -url $_.URL }
iisreset
Desde el post Configure the default open behavior for browser-enabled documents (Office Web Apps) encontrareis más información sobre como activar desactivar la funcionalidad browser-enabled.
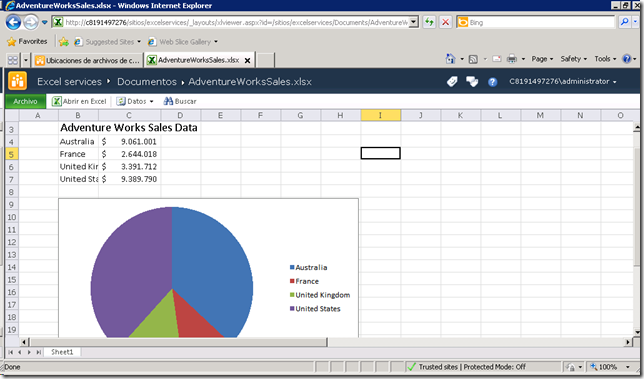





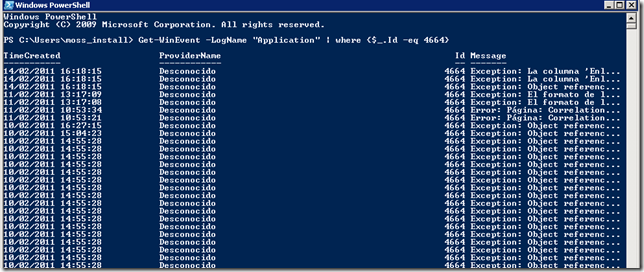
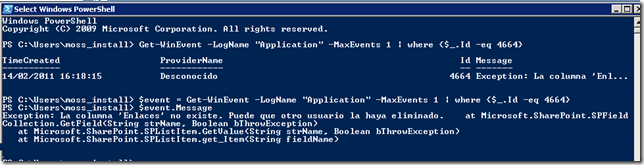








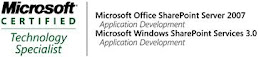_526_525.jpg)
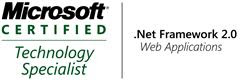_513.jpg)