Con infopath podremos manejar datos procedentes de distintos orígenes: Xml, Una base de datos, un servicio web y una lista de sharepoint.
Para manejar los orígenes de datos iremos al menú Tareas de diseño > Orígenes de datos, siempre tendremos al menos el origen de datos Principal como comentábamos en el anterior post “Formularios con Infopath”. Recordar que el origen de datos principal contiene la estructura del xml que generará Infopath al guardar el formulario.
Para agregar una nueva conexión seleccionaremos “Agregar conexiones de datos…”. Al seleccionar esta opción se abrirá una ventana con las conexiones de los distintos orígenes configuradas. Para agregar un origen de datoa tendremos que configurar primero la conexión y el tipo de acción lectura/escritura.
Los datos sensibles de las conexiones como pueda ser el usuario y contraseña se pueden guardar o bien incrustados en el infopath o en una librería de conexiones. Si incrustamos los datos de conexiones se guardarán dentro del fichero y solo podremos modificarlos editando el fichero xsn dede Infopath. Lo recomendable es que usemos fichero de conexiones, que consisten en ficheros con los datos de conexión y se alojan en sahrepoint, en caso de cambiar algún dato de conexión (por ejemplo al cambiar de entorno), solo tenemos que tocar el fichero de conexión y subirlo de nuevo.
Leer datos
Agregaremos entonces una nueva conexión e indicaremos que deseamos “recibir datos”, a continuación indicamos desde donde queremos leerlos.
Leer de una base de datos
Mediante esta opción podremos ejecutar una consulta SQL contra una base de datos. Indicamos entonces que queremos leer de una base de datos y agregamos una nueva conexión. En mi ejemplo he creado una tabla con los tipos de gastos en mi SqlServer. La primer vez tendremos que crear un fichero de conexión de datos que se almacenará en nuestro pc, seleccionando la opción “Nuevo origen de datos” indicamos el tipo de conexión, en mi caso “Microsoft Sql Server“ y a continuación los datos de conexión (servidor, usuario, contraseña, etc). En caso de disponer del fichero solo tendremos que seleccionarlo.
Una vez hemos conectado con nuestra bbdd, elegiremos las tablas y campos a consultar o bien editamos nuestra consulta sql.
Por último, podremos indicar si queremos que almacene los datos en el propio fichero xsn y si queremos que ejecute la consulta al abrirse el formulario.
Ahora que tenemos configurado nuestro origen de datos, haremos que el control de tipo de gastos muestre los datos de este origen. En las propiedades del control seleccionamos “Buscar valores desde un origen de datos externo” > indicamos el origen previamente configurado. En el campo Entradas seleccionamos la tabla o la entrada de registro que queremos mostrar, en “valor” el campo que contiene valor del elemento seleccionado y en “nombre para mostrar” el campo con la descripción que visualizará el usuario.
Para verificar que hemos configurado correctamente todo podemos realizar una vista preliminar y comprobar que se cargan todos los datos.
Leer datos de un servicio web
Seleccionamos como antes “agregar conexión de datos” > recibir > servicio web, indicamos la url de nuestro servicio web, para el ejemplo voy utilizar los servicios de Sharepoint para leer el contenido de una lista con los tipos de gastos, de manera que la url sería “http://w2k3r2:17092/_vti_bin/lists.asmx?WSDL”. Al darle a “Siguiente” el asistente de conexión mostrará todos los métodos disponibles, para el ejemplo he seleccionado “GetListItems” que corresponde con el método que devuelve todos los elementos de una lista de Sharepoint. Como existe un problema de interpretación de tipos entre Infopath y los servicios de Sharepoint, he necesitado de un servicio web intermedio que tenga una definición de tipos de parámetros que entienda Sharepoint (ver ejemplo : http://wssdev.blogspot.com/2007/06/infopath-use-sharepoint-web-services.html).
Al aplicar el servicio de proxy los tipos los he convertido a “string”, con lo que puedo establecer los parámetros obligatorios desde Infopath con la opción “establecer valor”. Una vez agregado el origen de datos volveremos a configurar nuestro control para que lo utilice. Fijaros que en este caso la estructura XML del origen de datos generada por el servicio es más compleja que la anterior.
Podéis descargaros el código del servicio web intermedio en http://blogs.renacimiento.com/mcortes/Documentos/WebService1.zip
Insertar Datos
Solo nos queda ver como guardar los datos introducido en el formulario. A este proceso Infopath lo llama “Envío de datos” y disponemos de los siguientes tipos de orígenes de datos: a un servicio web, a una biblioteca de sharepoint, por correo electrónico y a una página ASP.NET. En este caso no disponemos de la opción de una bbdd por lo que si queremos guardarlos en una tabla tendremos que utilizar un servicio web o una página ASP.Net. El problema que podemos encontrarnos si lo hacemos de este modo es que el envío puede que sea de un nuevo elemento o de una actualización, por lo que tendremos que ser nosotros los que detectemos esto.
Si lo queremos guardar en una biblioteca de sharepoint tenemos dos opciones, o bien definimos nuestro formulario como plantilla de una biblioteca o hacemos que el envío se haga hacia una biblioteca independientemente de donde se aloje nuestro formulario.
Para hacer que nuestro formulario aparezca al darle a´l menú “Nuevo elemento” de una biblioteca seleccionaremos la opción de archivo > publicar > en un servidor de sharepoint > indicamos la url.
Para enviar los datos a una biblioteca de documentos, seleccionamos Administrar conexiones de datos > agregar > enviar > a una biblioteca de documentos. Una vez creado el origen de envío indicaremos al formulario que debe usarlo para enviar los datos desde la opción Herramientas > opciones de envío > permitir a los usuarios enviar este formulario > biblioteca de documentos de sharepoint > Seleccionamos nuestra conexión de envío. Esto hará que al visualizar nuestro formulario aparezca una opción con el título “Enviar” y al seleccionarlo enviará el xml generado por infopath a la biblioteca indicada.
Ficheros de conexiones de datos
Hasta ahora las configuraciones de las conexiones a nuestros orígenes de datos se han guardado de forma embebida en el fichero xsn. Si ahora tuviéramos que utilizar nuestro formulario en otro entorno tendríamos que volver a editarlo y modificar los datos de conexión. Una forma de evitar esto es mediante el uso de ficheros de conexión, básicamente son ficheros xml con los datos de conexión que tendremos que subir a Sharepoint.
Podemos alojar los ficheros en dos sitios en una biblioteca de conexiones de una colección de sitios específica o en una biblioteca de conexiones de la administración central. Os recomiendo guardarlos en la administración central, aunque dependiendo del tamaño de vuestra granja puede ser recomendable la otra opción.
Para crear un fichero de conexión abriremos la lista de conexiones en “Administrar conexiones de datos” > Convertir > indicamos la url de la biblioteca de conexiones > seleccionamos el tipo de biblioteca de conexión.
Una vez guardado el fichero podéis descargarlo de la biblioteca y editarlo como un fichero xml.
Mi fichero de conexión a la bbdd es el siguiente:
<?xml version="1.0" encoding="UTF-8"?>
<?MicrosoftWindowsSharePointServices ContentTypeID="0x010100B4CBD48E029A4ad8B62CB0E41868F2B0"?>
<udc:DataSource MajorVersion="2" MinorVersion="0" xmlns:udc="http://schemas.microsoft.com/office/infopath/2006/udc">
<udc:Name>TiposDeGastos</udc:Name>
<udc:Description>Format: UDC V2; Connection Type: Database; Purpose: ReadOnly; Generated by Microsoft Office InfoPath 2007 on 2009-03-30 at 01:29:53 by PIGNOISE\Administrador.</udc:Description>
<udc:Type MajorVersion="2" MinorVersion="0" Type="Database">
<udc:SubType MajorVersion="0" MinorVersion="0" Type=""/>
</udc:Type>
<udc:ConnectionInfo Purpose="ReadOnly" AltDataSource="">
<udc:WsdlUrl/>
<udc:SelectCommand>
<udc:ListId/>
<udc:WebUrl/>
<udc:ConnectionString>Provider=SQLOLEDB.1;Password=misgastos;Persist Security Info=True;User ID=misgastos;Initial Catalog=Pruebas;Data Source=w2k3r2;Use Procedure for Prepare=1;Auto Translate=True;Packet Size=4096;Workstation ID=PIGNOISE;Use Encryption for Data=False;Tag with column collation when possible=False</udc:ConnectionString>
<udc:ServiceUrl UseFormsServiceProxy="false"/>
<udc:SoapAction/>
<udc:Query>select "IdTipo","Descripcion","Activo" from "dbo"."TiposDeGastos" as "TiposDeGastos"</udc:Query>
</udc:SelectCommand>
<udc:UpdateCommand>
<udc:ServiceUrl UseFormsServiceProxy="false"/>
<udc:SoapAction/>
<udc:Submit/>
<udc:FileName>Specify a filename or formula</udc:FileName>
<udc:FolderName AllowOverwrite=""/>
</udc:UpdateCommand>
<!--udc:Authentication><udc:SSO AppId='' CredentialType='' /></udc:Authentication-->
</udc:ConnectionInfo>
</udc:DataSource>
La forma de subir los ficheros está muy bien explicada en el post de Juan Carlos González enMOSS: Publicación de formularios Infopath…el otro camino!.
Podéis descargaros la nueva plantilla en http://blogs.renacimiento.com/mcortes/Documentos/EjemploNotasDeGasto2.xsn
Podéis descargaros el código del servicio web intermedio en http://blogs.renacimiento.com/mcortes/Documentos/WebService1.zip
Hasta aquí los orígenes de datos, hay muchas más opciones pero lo que no hay es tiempo, así que os dejo trastear.














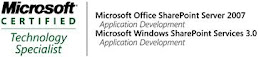_526_525.jpg)
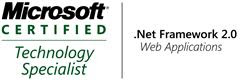_513.jpg)